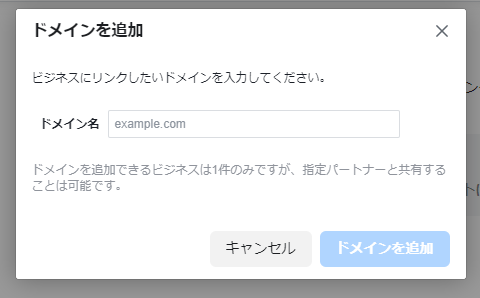Instagramには、投稿する写真に写っている商品にタグを付けることで、ネットショップの商品ページに誘導することができる「Instagramショッピング機能」があります。
この機能は、InstagramビジネスアカウントかクリエイターアカウントとFacebookページをお持ちの方なら、どなたでも無料で利用することができる機能となっております。
ネットショップを運営している方は、ぜひ利用したい機能ですね!
今回は、Instagramショッピング機能を使うための手順と、運用する上でのポイントをご紹介いたします。
Instagramショッピング機能とは
Instagramの利用者の80%のユーザーが、商品やサービスを購入するかどうかを決定する際に利用するという調査結果があります。
引用元: Instagram、ショッピング投稿を広告として配信する機能をすベてのビジネスに提供開始 – Facebookについて
今や、Instagramは、商品やサービスの詳細や評判を調べたり、購入するきっかけとなっています。
Instagramのショッピング機能を利用することで、投稿に商品名と値段をタグ付けすることができ、そのタグをクリックすることで自社のECサイトに誘導することが可能となります。
Instagramショッピング機能を商品やサービスの販売チャネルの1つとして導入することで、売上の向上を目指してみませんか?
Instagramのショッピング機能の掲載場所
Instagramのショッピング機能は、以下の場所に掲載することができます。
- Instagramフィード
- ストーリーズ
- IGTV
- ショッピングタブ
Instagramのフィードやストーリーズだけでなく、IGTVやショッピングタブにも掲載されることによって、自社のフォロワー以外のユーザーにも商品やサービスを見つけてもらうことが可能となります。
Instagramショッピング機能のメリット
無料で利用できるショッピング機能ですが、活用するメリットは3つあります。
自然に商品を紹介できる
普段の投稿に合わせて商品タグを埋め込むことができるので、商品を自然に紹介することができます。
アパレルなど世界観を大切にしているブランドなど、直接的な訴求をしたくない場合に有効です。
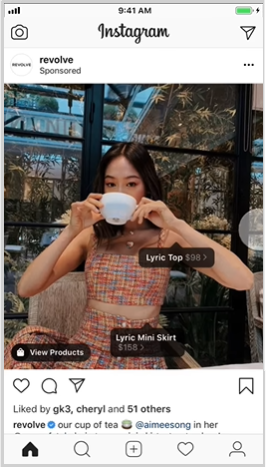
Instagramから商品ページへ直接誘導できる
オーガニック投稿からは商品ページに直接遷移させることができませんでした。
ユーザーが気になった商品を探す際は、instagramのプロフィールに貼っているリンクから探す、または別途検索をして探す必要がありました。
Instagramのショッピング機能では、投稿で気になった商品ページまで2タップで誘導することができます。
Instagramで気になった商品の購入ページへの動線をスムーズにすることができ、利用者は気に入ったものを見つけた瞬間に簡単に購入できるようになります。
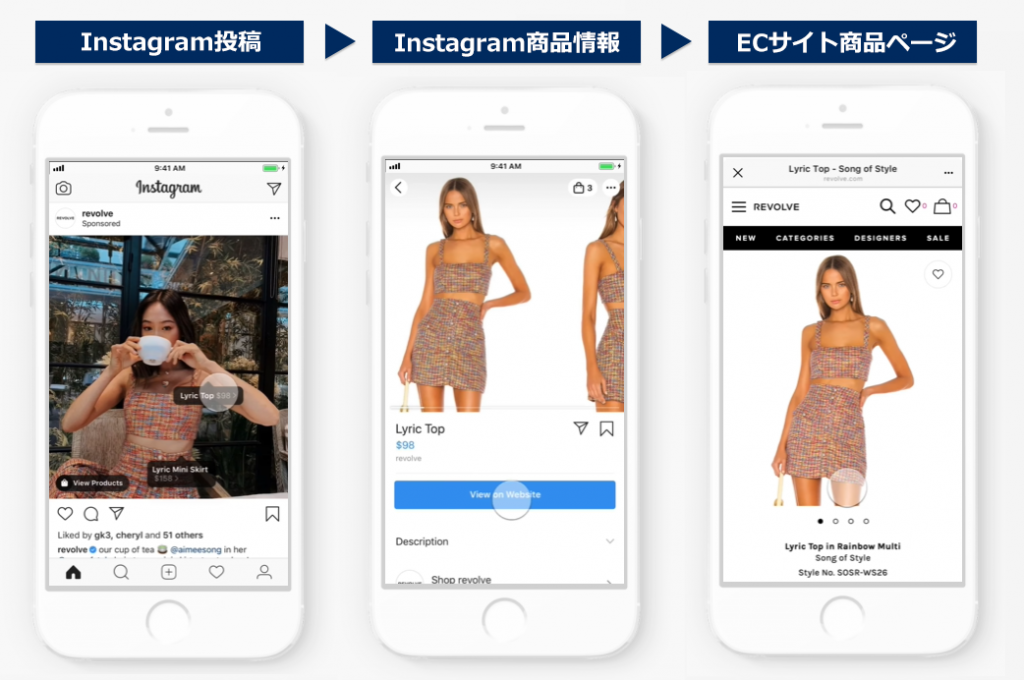
ショップボタンで商品を一覧表示可能
ショッピング機能を利用した投稿が9件以上ある場合、ビジネスプロフィールに「ショップ」ボタンが表示されるようになります。
ショップページでは、ショッピング機能を利用した投稿が一覧で表示されますので、同ショップの他のアイテムもあわせて表示ことができるようになります。
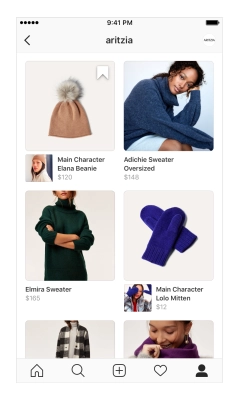
発見タブからフォロワー以外にも商品が訴求できる
発見タブとは、Instagram下部の左から2番めの「虫眼鏡マーク」をタップして検索窓の下部に掲載されている投稿を指します。

この発見タブは、ユーザーのフォローしているアカウントや「いいね!」した投稿に基づいてレコメンドされます。
この発見タブに掲載することで、フォロワー以外のユーザへ広告を使わずとも商品の訴求をすることができます。
Instagramショッピング機能の実装手順
ここからは、Instagramのショッピング機能を実装するための手順をご紹介していきます。
1.コマース利用要件を確認する
まずはショッピング機能を導入するための要件を確認しましょう。
以下の要件を満たしている場合、ショッピング機能を導入することができます。
・Instagramショッピングを利用できる国に拠点がある
引用元: Facebook社の資料
・Instagramのショップで販売可能な商品を扱っている(有形商品)
・Facebookの販売者契約とコマースポリシーに準拠している
・ビジネスで所有しているウェブサイトドメインで商品を販売する予定である
※ビジネスマネージャー上でドメインの所有権を取得
※原則1ビジネス=1ドメイン(サブドメインの共有は可能)
要件のうち、下記については、事前にリンク先の内容を確認する必要があります。
コマースポリシー違反により商品が却下されるケースが多くみられるそうですので、しっかりと確認しておきたいですね。
また、ビジネスマネージャー上でドメインの所有権を取得する必要があります。
ドメイン認証の方法
ここからは、ドメインの所有権の取得方法をご紹介します。
- ビジネスマネージャーのブランドセーフティの中の「ドメイン」からドメインの追加を行います。
- 追加をクリックすると、「ドメインを追加」のウィンドウが開きますので、ドメイン名を入力してください。
- 「メタタグによる認証」「HTMLファイルアップロード」「DNS認証」のうちのいずれかの方法で認証を行ってください。
2.Instagramアカウントの整備
「コマース利用要件」の確認が完了しましたら、次は、Instagramアカウントの整備を行っていきます。
Instagramアカウントの整備には、下記の項目の対応をする必要があります。
- ビジネスアカウントへ切り替え
- Facebookページと連携する
1.ビジネスアカウントへ切り替え
ここからは、1つ目の項目の「Instagramをビジネスアカウントに切り替え」るための方法をご紹介していきます。
1.モバイルでInstagramアプリを立ち上げ、右下のプロフィールボタンをタップ

2.右上の三本線のハンバーガーメニューをタップ

3.ナビの最上部の「設定」をタップ

4.「設定」画面の「アカウント」をタップ

5.ナビゲーション最下部「プロアカウントに切り替える」をタップ

6.無料のプロアカウントを取得画面に遷移後「次へ」をタップ

7.アカウントのカテゴリを選択

8.事業形態を選択

9.連絡作情報を確認(任意)

10.Facebookページと連携する(任意)
FacebookページとInstagramアカウントをリンクさせるためには、Facebookページの「管理者」である必要があります。

11.設定完了
こちらのページが表示されましたら、ビジネスアカウントへの切り替えが完了です。

2.Facebookページと連携する
ここからは、FacebookページとInstagramアカウントのリンク方法をご紹介いたします。
※さきほどご紹介した「2.Instagramをビジネスアカウントに切り替える」でFacebookページへのリンクが完了している方は、こちらの手順は不要です。
なお、FacebookページとInstagramアカウントをリンクさせるためには、リンクしたいFacebookページの「管理者」である必要があります。
PCでのリンク方法
1.右上の「設定」をクリック

2.左ナビゲーションの「Instagram」をクリック

3.「アカウントをリンク」をクリック

4.Instagramにログイン

これで、FacebookページとInstagramアカウントのリンクが完了いたしました。
次は、Instagramショッピング機能でタグ付を行いたい商品の設定を行っていきます。
3.商品カタログを作成
ここからは、Instagramのショッピング機能でご使用いただく「カタログ」の、新規作成方法をご紹介していきます。
カタログの作成方法
1.Facebookのビジネスマネージャーにログインし「ビジネス設定」に入っていただき、「データソースのカタログ」をクリックしてください。
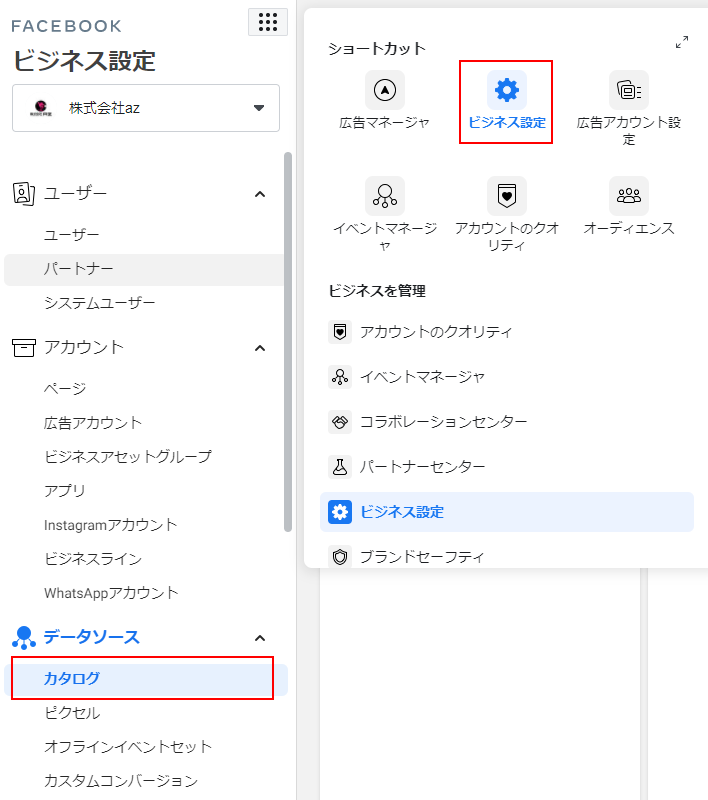
2.「新しいカタログを作成」をクリックし、カタログの作成を行っていきます。
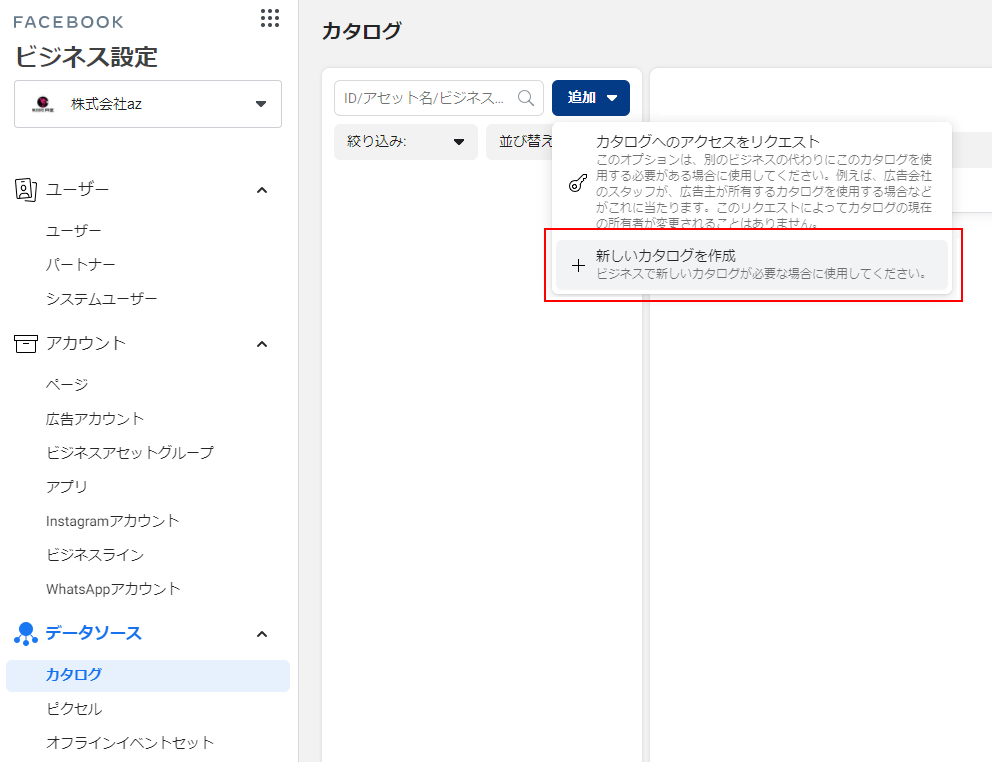
3.カタログ名をつけていただき、タイプを選択してください。

4.次にカタログにアクセスできるユーザーを選択肢、権限の設定を行ってください。

5.今作成しているカタログで使用する「イベントソース」を選択してください。

6.これで、Instagramのショッピング機能で使用するためのカタログの作成が完了いたしました。

7.今作成したカタログを開くために、画面右上の「コマースマネージャーで開く」をクリックしてください。

8.コマースマネージャーを確認することができます。

アイテムをアップロードする
アイテムを追加をクリックし、早速アイテムデータをアップロードしていきましょう。

アイテムをアップロードするための方法にはいくつかありますが、今回は、「手動で追加」する方法と「一括でアップロード」する方法をご紹介していきます。
①アイテムを手動でアップロードする方法
1.「手動で追加」をクリックしてください。

2.商品詳細情報の入力をしてください。
タイトルと説明、ウェブサイトリンクと価格、状態が必須項目となります。
状態は、「新品、最製品、中古(ある程度良い状態)、中古(良い状態)、中古(新品同様)」から選択をしてください。

3.表示オプションを入力をしてください。

4.バリエーションを入力をしてください。

これで、商品の登録が完了です。
Instagramショッピング機能で使用したい商品を、1つ1つアップロードする必要があります。
②アイテムを一括でアップロードする方法
ここからは、アイテムを一括でアップロードする方法をご紹介していきます。
一括アップロードの方法には、「ファイルでアップロードする方法」と「Googleスプレッドシートでアップロードする方法」の2種類があります。
ますは、一括アップロードを選択してください。

2-1.ファイルでアップロードする方法
1.アップロードするためのファイルのテンプレートは、「テンプレートをダウンロード」より取得することができます。

2.作成したファイルをアップロードする

3.設定を完了する

4.アップロードが完了
アップロードが完了すると、下記画面が表示されます。

2-2.GoogleSheetsでアップロードでアップロードする方法
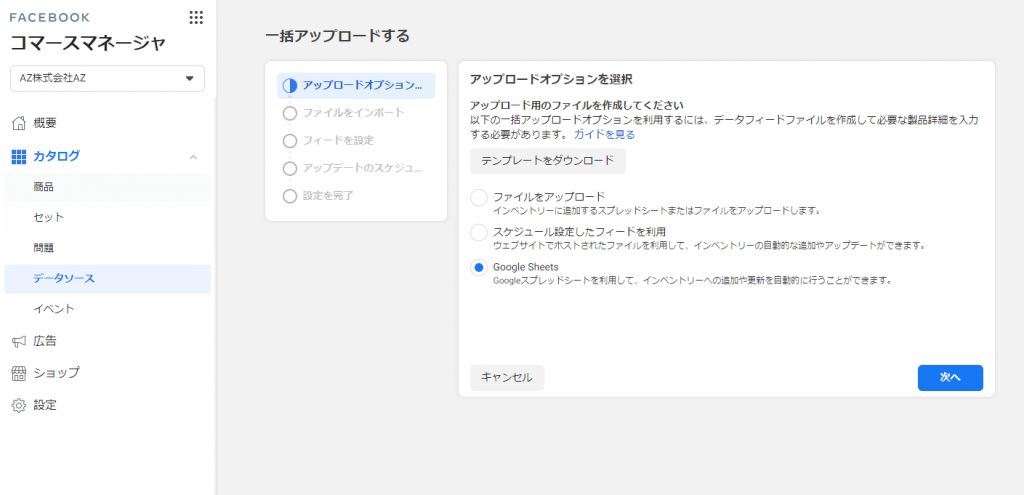
1.アップロードするファイルをスプレッドシートに作成します

2.作成したスプレッドシートのURLを記入
作成したスプレッドシートは、「リンクにアクセスできる人全員が閲覧可能」に設定してください。

3.アップデートするスケジュールを設定

4.設定を完了しアップロード

こちらで、カタログのアップデートが完了しました。
4.Facebookカタログとビジネスアカウントをリンクする
次に、カタログとビジネスアカウントのリンク設定を行っていきます。
1.Instagramアプリの設定からビジネスをクリックしてください。

2.ビジネスからInstagramショッピングを設定していきます。

3.Instagramショッピングの設定を行います。

4.Facebookアカウントをリンクします。

5.Facebookページをリンクします。

6.カタログを追加します。

7.ウェブサイトを入力します。

8.ショップの詳細を確認します。

9.アカウントの審査手順が完了です。

こちらで、Facebookカタログとビジネスアカウントのリンクの設定は完了となります。
あとは自動審査になりますので、承認されることを待ちましょう。
Instagramショッピング機能の投稿方法
これで。Instagramショッピング機能を利用した投稿の設定が完了しました。
早速、タグ付をした投稿を行ってみましょう。
ショッピング機能を利用してフィードに投稿
通常投稿と同様の手順で投稿をアップロードし、「商品をタグ付け」を選択します。
タグ付を行う商品を検索し選択、ショッピングを表示させたい位置に移動しシェアします。

ショッピング機能を利用してストーリーズに投稿
通常投稿と同様の手順で投稿をアップロードし、右上のスタンプアイコンをタップします。
商品スタンプを選択肢該当商品を選択、表示させたい位置に移動しシェアします。

Instagramショッピング機能の運用Tips
ここまでで、Instagramショッピング機能使用のための設定と、投稿作成方法をご紹介いたしました。
ここからは、Instagramショッピング機能で成果を上げるためのTipsをご紹介していきます。
商品タグは右寄せで設定
スマホをさわる時、たいていの方は右手ではないでしょうか?
そのため、商品タグを右側に置くことで、ユーザーにタップしてもらいやすくなり、商品タグへのクリック率が上昇する可能性があります。
データフィードの自動更新
商品を1つずつ登録を行うのは、なかなか大変な作業ですよね・・・。
そのため、商品データを自動的に生成するようことができるように、データフィードを用意しておくことをオススメいたします。
データフィードには、投稿する商品以外の商品も掲載されていますので、投稿作成時の手間がかなり少なくなります!
もしデータを作成することが難しいのであれば、商品ページのデータを収集してデータフィードを作成する方法もあるので、気になる方はこちらをご検討ください。
ハッシュタグ
ショッピング機能を使った投稿を行う際は、ハッシュタグの使用をオススメします。
ハッシュタグを使うことで、フォロワー以外の顕在ニーズを持ったユーザへもアプローチすることができます。
広告配信へも活用可能
ショッピング機能を利用した投稿は、広告配信でも利用することができます。
広告を利用することで、より多くの興味関心のあるユーザーにアプローチすることができます。
まとめ
ネットショップを運営している方は、今回ご紹介したInstagramショッピング機能を、ぜひ利用してみてくださいね。
しかし、あれもこれもと投稿の写真にたくさんのタグを付けてしまうと、投稿自体が見にくくなるため、タグのつけすぎには注意しましょう。
公式ECサイトのウェブ広告運用の不安や疑問を【無料】で解決しませんか?
弊社は、ECサイトの黎明期より、ECサイトの運用型広告に特化した専業代理店として、数々のECサイトの広告運用を専門的に行っております。
当社のEC広告の専門代理店のコンサルタントが、ECサイトの広告運用で最も優先度が高いポイントの診断を行う「ECサイトでのウェブ広告無料診断」を行っております。
自社ECサイトの成長のため、成長スピードの向上のため、運用型のウェブ広告のご利用、最適化は重要な課題になります。
自社のECサイトの広告運用が最適な設計で運用できているか不安少しでも不安がある方は、お気軽にお申込みください。